엑셀 프로그램으로 문서 작업을 할 때 업무 효율을 높이기 위해서는 다양한 팁을 알아두어야 합니다. 오늘은 엑셀 콤보박스 만들기 방법을 알아보겠습니다. 엑셀 문서 작성시 텍스트를 입력할 때 반복해서 나오는 내용은 콤보박스 만들기 기능을 이용하면 간편합니다.
엑셀 콤보박스 만들기 방법

콤보박스는 텍스트 내용 중에서 일정한 기준으로 유형을 분류할 때 사용합니다. 반복되는 유형의 텍스트 내용을 일일이 입력할 필요없이 콤보박스를 열어서 선택해 주면 그만입니다. 콤보박스는 엑셀 기능 중에서 '데이터 유효성 검사'를 사용하여 만듭니다. 그러면 예제문서를 통해서 하나하나씩 알아보겠습니다.
예제 문서로 '사원 명부'를 작성해 보도록 하겠습니다. 사원들마다 소속과 직책이 있는데, 이를 일일이 텍스트로 입력하지 않고 콤보박스를 만들어 보겠습니다. 소속에 해당하는 콤보박스를 만들기 위해서 해당 범위를 마우스로 드래그합니다. 다음에는 메뉴에서 '데이터 => 데이터 유효성 검사' 순으로 누른 후에 해당 메뉴를 클릭합니다.
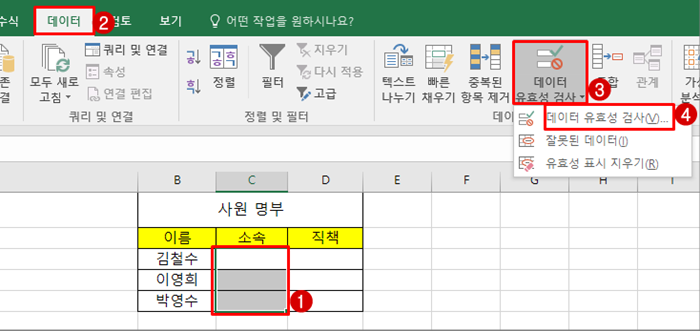
데이터 유효성 창에서 설정 탭을 누르고 유효성 조건에 있는 제한대상으로 '목록'을 선택합니다. 원본 항목에 분류하고자 하는 유형의 데이터를 입력합니다. 예제문서에서는 사원의 소속이므로 '관리부, 영업부, 마케팅부' 등을 입력했습니다.
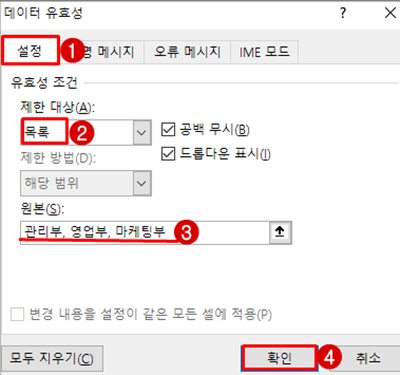
데이터 유효성 창에서 확인 버튼을 누른 후에 시트문서로 돌아오면 콤보박스가 생성된 것을 확인할 수 있습니다. 콤보박스를 열어서 해당하는 사원의 소속을 선택해 주면 됩니다.
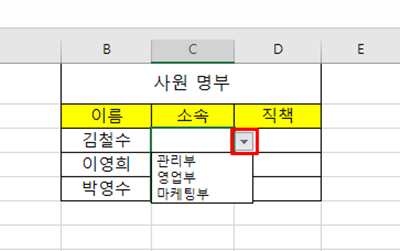
이번에는 직책 콤보박스를 만들기 위해서 데이터 유효성 창에서 원본 데이터에 '사원, 대리, 과장, 부장' 등 직책을 입력해 줍니다. 다른 설정은 위의 소속 콤보박스를 만들 때와 동일합니다.
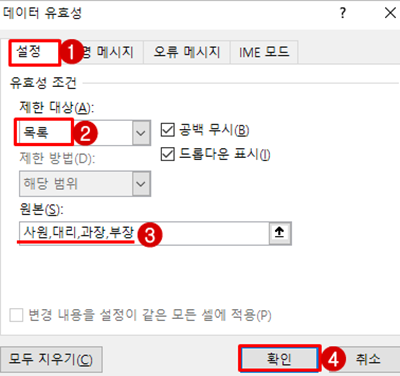
확인 버튼을 누른 후에 시트문서로 돌아와 보면 직책 콤보박스가 생성된 것을 확인할 수 있습니다. 콤보박스를 열어서 해당하는 사원의 직책을 선택해 주면 됩니다.
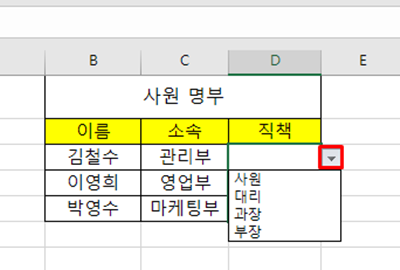
지금까지 엑셀 콤보박스 만들기 방법을 알아보았는데요. 이처럼 콤보박스를 이용하면, 텍스트를 일일이 입력하지 않고도 간편하게 문서를 작성할 수 있습니다.
